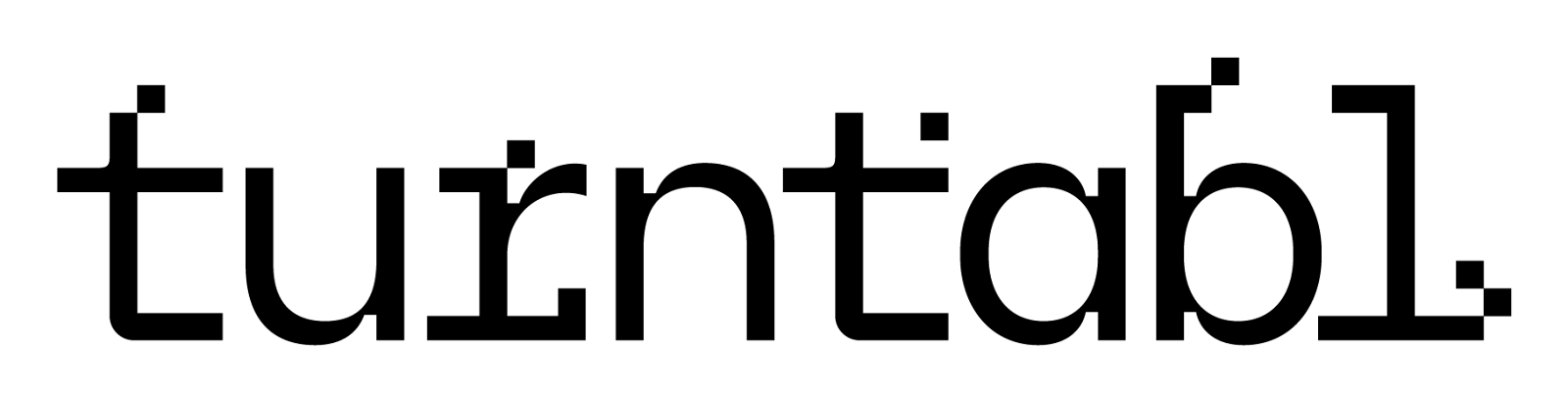Crossroads
Documentation for Developers
Maintained by turntabl
Description
Crossroads is a dotnet core commandline tool packager for developers. This is a generic solution to host any application within Crossroads package executable and further launches application’s executable. Developers will specify arguments such as name, icon, version etc for branding during the package generation. The specified argument name will be used to rebrand the internal application.
Why Use Crossroads
Crossroads allows you to:
- Create an executable package.
- Customise your package with a name, icon, version and other attributes.
- Run applications through crossroads generated package
How it Works
Crossroads, a commandline packager, generates an executable package by going through the following process:
Before Package Run
- Takes all the required parameters(like name, version, icon) and a path to target an internal application(and its resources) to be packaged.
- Bundles all the targeted resources as unit and embed it into the custom package(having the given name, version and icon) that was emitted.
- Creates a metadata inside the package that can be used to inspect the package.
After Package Run
- Initializes an internal launcher that.
- Unloads resource files that were inside the generated package into a temporary location.
- Reads references and assembly files and
- Spins the application as a child process.
Illustration
Given sample basic command crossroads --name isaac --input app.exe --location C:\destination rebrands app.exe to isaac.exe and keeps its dependendecies in the destination directory.
C:\destination
app.exe
foo.dll
bar.dll
isaac.exe
unzip -> temp_directory
launch app.exe
C:\temp
app.exe
foo.dll
bar.dll
Project Solution Architecture
Solution-folder (ie. Crossroads)
|
|_ src
| |_ project-folder (ie. Crossroads)
|_ test
| |_ project-test-folder (ie. Crossroads.UnitTest)
|___ .gitignore (with this content) Usage
Requirements
- You need to have a x64 bit of Windows 10/8 platform
- You need to be running .NET Core SDK v3.0 or newer Setup
Setup
- Clone this repository
$ git clone https://github.com/turntabl/crossroads.git - Navigate into the directory, crossroads
$ cd /crossroads Package Generation
- Build the project and navigate to
\bin\Debug\netcoreapp3.1\folder with:
$ cd \src\Crossroads\bin\Debug\netcoreapp3.1 - Generate a package with this command below. For help, run
\bin\Debug\netcoreapp3.1\
$ .\crossroads package --name PACKAGE_NAME --icon ICON_PATH --version VERSION --location DESTINATION_OUTPUT_PATH --include APP_RESOURCE_PATH --command APP_EXECUTABLE_TO_BE_PACKAGED --args "APP_ARGUMENTS" Example:
$ dotnet myms.exe --target "C:\Users\Mr. Erbynn\Desktop\packagedTarget" --packagedappArgs "morganstanley.com" Package Inspection
Inspect the metadata of the generated package by navigating to bin\Debug\netcoreapp3.1 and use the command below:
$ crossroads inspect --package PACKAGE_NAME This displays a detail information of the pakaged app in json format.
How the build pipeline was setup to publish code test coverage on Codecov using Coverlet
Installation
- Install
coverlet.msbuildpackage to the test projectdotnet add package coverlet.msbuild.Verify that it’s added to the .cproj file of the test project. Link to package here. - Activate coverlet by adding an extra property to the test run command:
dotnet test /p:CollectCoverage=true -p:CoverletOutputFormat=opencover -p:CoverletOutput=”./report/”
This command produces a coverage result in an opencover format file in a “report” folder in the root of the test project. Also, a summary of the result is displayed in the terminal. Refer here for more information.
Codecov Remote Setup
Now, let’s setup our repository up and running on codecov by installing the Codecov app and verify from the Github Settings option that it’s part of the Github Integrations
- Sign up on codecov.io and link the GitHub repository. Access the repository from the dashboard, or navigate directly the specified repository using:
https://codecov.io/<repo_provider>/<account_name>/<repo-name>
.
Example: https://codecov.io/gh/turntabl/crossroads to copy the upload token. - Use the token to create a Github Secret for the repository.
- Configure codecov by creating a
covecov.ymlfile with this sample script. Find more on Codecov yaml here.
Publishing Test Coverage
Run the test suite to generate code coverage reports in opencover format to be published to the Codecov dashboard on PR raised. Add this snippet within the CI build workflow pipeline.
• • •
- name: Add Coverlet package
run: dotnet add package coverlet.msbuild
working-directory: ./<TEST_PROJECT_PATH>
- name: Run Test and Generate Coverage Report
run: dotnet test-p:CollectCoverage=true -p:CoverletOutputFormat=opencover -p:CoverletOutput='./report/'
working-directory: ./<TEST_PROJECT_PATH>
- name: Upload Test Report to Codecov
uses: codecov/codecov-action@v1
with:
token: $
file: ./TEST_PROJECT/report/coverage.opencover.xml
flags: unittests
fail_ci_if_error: true
• • •
Navigate back to the repository on Codecov, and you should see coverage result.
Runing Test Locally before pushing
This can be achieved by
- running Coverlet tool to display console UI summary report to generate an opencover file and
- running ReportGenerator tool to convert the OpenCover coverage report into human readable reports. Find more on this here
Navigate to the test project and run test coverage locally with command:
$ dotnet test -p:CollectCoverage=true -p:CoverletOutputFormat=opencover Install Report Generator package using:
$ dotnet tool install --global dotnet-reportgenerator-globaltool --version 4.6.5 To generate the UI Coverage report using the opencover report file emitted by the coverlet run:
$ reportgenerator "-reports:result/coverage.opencover.xml" "-targetdir:path/to/result-folder" Now, locate the path and browse the index.html file to see the result.
Embedding a metadata resource in a created assembly
Given Crossroads.Metadata.package the resource result name and “resourcepath” as a path to a JSON file, to be embedded. The resource file can be embedded inside an assembly with this code sample snippet:
var resourceDescription = new ResourceDescription<("Crossroads.Metadata.package.zip",
()=>_fileSytem.File.OpenRead(resourcePath), isPublic: true);
compilation.Emit(outputAssembly, win32Resources: win32Resources,
manifestResources: new[] { resourceDescription, resourceDescription });
A dnlib library was employed from the Nuget package manager to read .NET assemblies and modules, windows PDBs and portable PDBs. It can be installed from the CLI
$ dotnet add package dnlib --version 3.3.2 The code snippet below demonstrates the reading of the embedded resource in the assembly module from the path specified.
var resourceName = "Crossroads.Metadata.package.zip";
var assemblyDef = dnlib.DotNet.AssemblyDef.Load(path);
var manifest = assemblyDef.ManifestModule.Resources.FindEmbeddedResource(resourceName);
using(StreamReader reader = new StreamReader(manifest.CreateReader().AsStream()))
{
string result = reader.ReadToEnd();
Console.WriteLine(result);
}
Now this should query, read and display the embedded resource content.